NordVPNの契約と設定を申し込みから使い方までを画像付きで分かりやすくまとめました。
本記事の手順通りに進めていただくと、5分以内に設定完了します^^
驚くほど簡単なので、使いたいと思ったらすぐに接続することができますよ~!
まずは以下リンクから公式トップページに飛んでくださいね。↓
NordVPNの登録方法
NordVPNの登録方法の手順を1つずつ画像を使って説明します!
先にお支払い方法について書いておきますね。
NordVPNの支払い方法について
NordVPNのお支払い方法として、クレジットカード(VISA、Master、AMEXなど)、デビットカード、PayPal、Google Pay、AmazonPay、UnionPay、暗号通貨が使用できます。
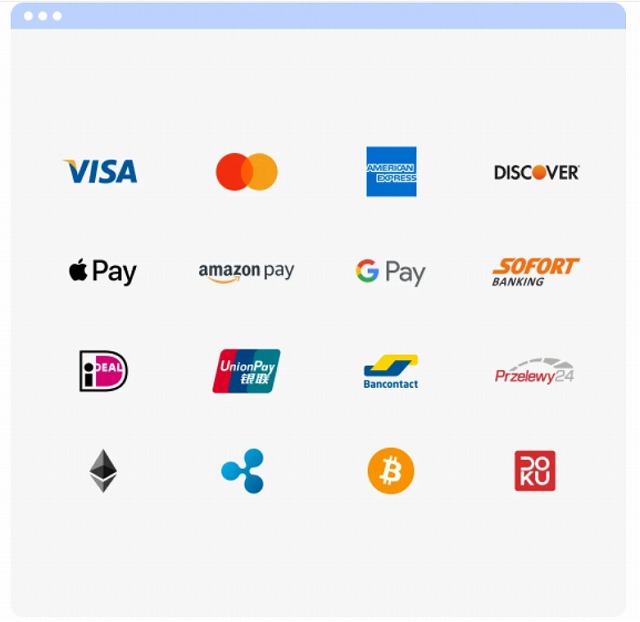

NordVPN登録の手順
オフィシャルサイト【NordVPN】 ![]() のトップページを開き、「今すぐ購入」または「NordVPNを購入」のボタンをクリック。
のトップページを開き、「今すぐ購入」または「NordVPNを購入」のボタンをクリック。
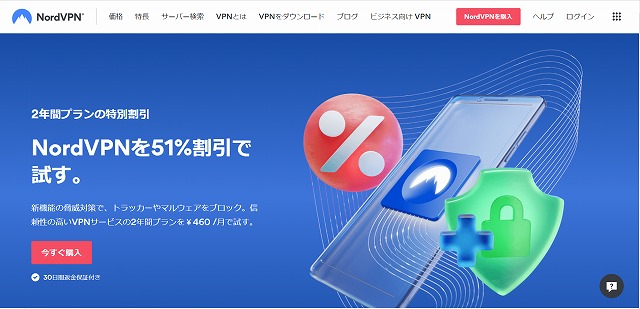
次に、料金プランを選びます。
今回は例として、最もお得な2年間プランを選んでみます。
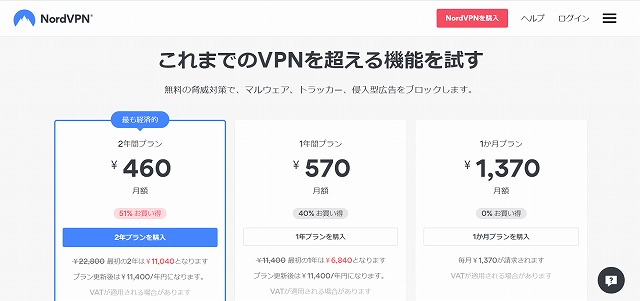
①にメールアドレスを入力します。
②にNordPass Premiumがデフォルトで選択されているので、不要であれば削除をクリックしてください。(NordPass Premiumのサービスについては、下に簡単にまとめています^^)
③支払い方法を選んで、必要事項を記入します。
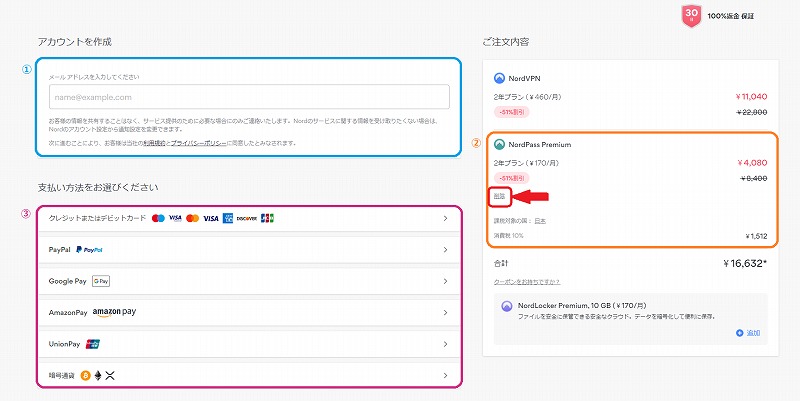
契約完了です!
NordVPNのダウンロード方法
つづいてNordVPNのダウンロード方法です。
「アプリをダウンロード」ボタンをクリック。(英語版のボタンは「Download the NordVPN app」)
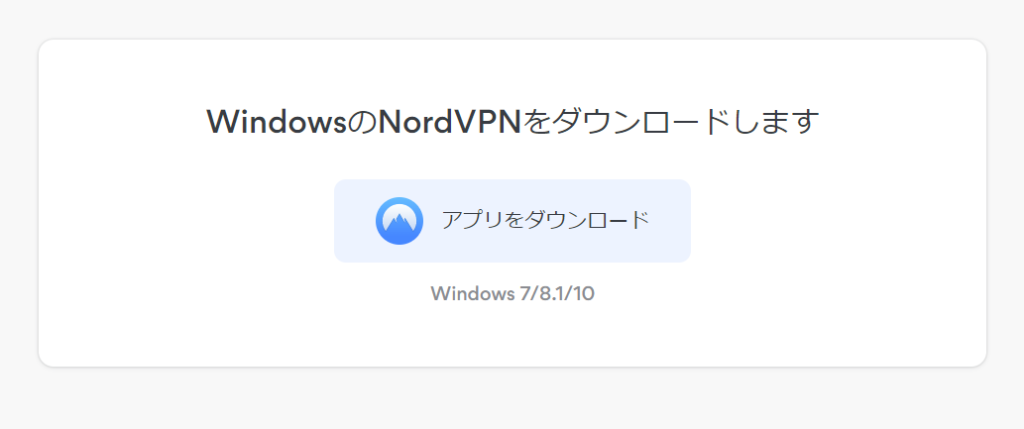
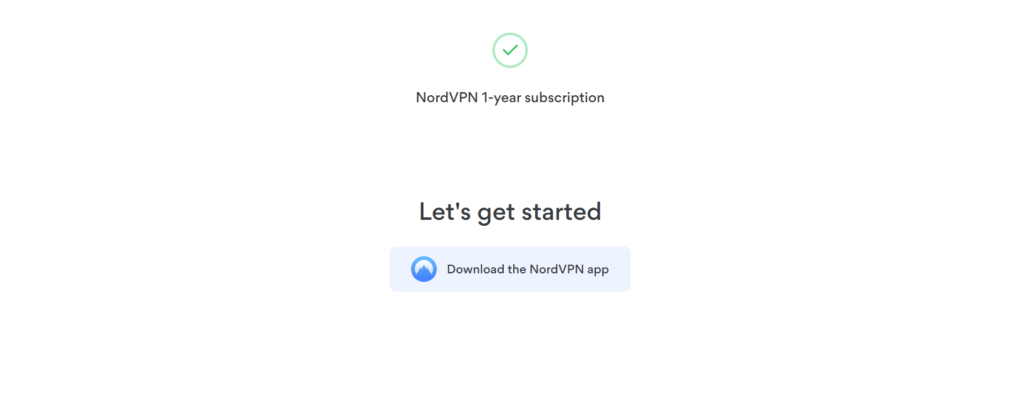
「デバイスに変更を加えることを許可しますか?」と表示されたら「はい」を選ぶ。
NordVPNをインストールする場所についての確認画面です。
特に指定したい場所がなければ、そのまま「NEXT」をクリック。
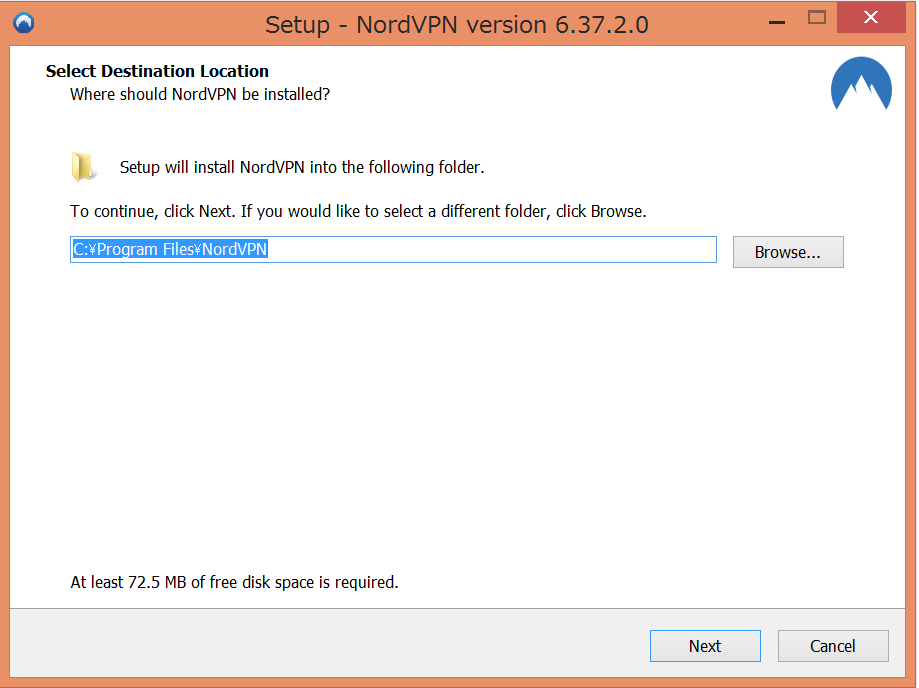
ショートカットをどこに作るか選択します。
特に希望がない場合は、表示のまま「NEXT」をクリックでOKです。
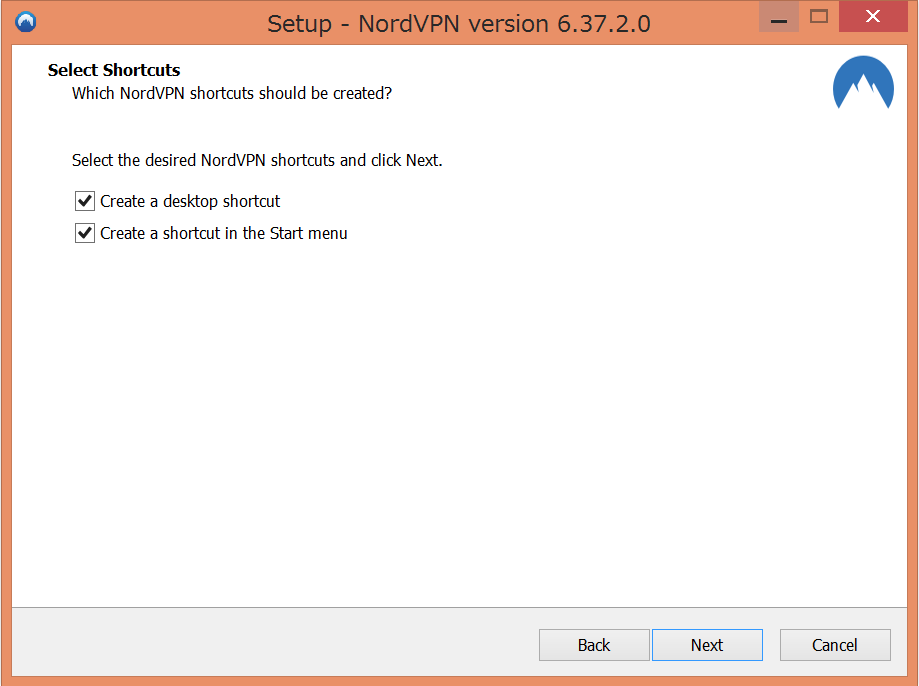
「Install」をクリック。
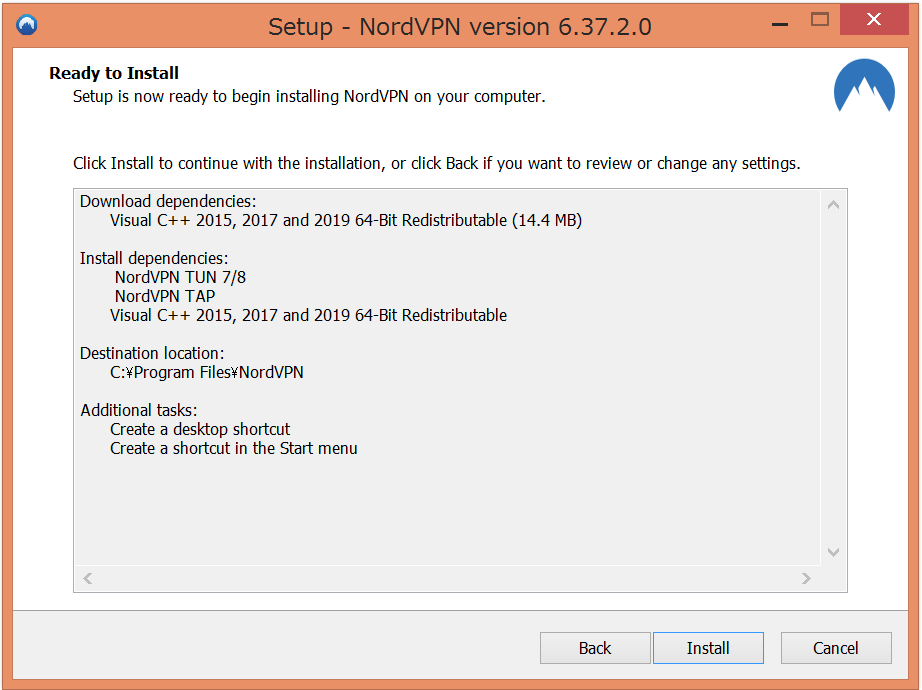
※下のような画面が出た場合には、さらに「インストール」をクリックします。
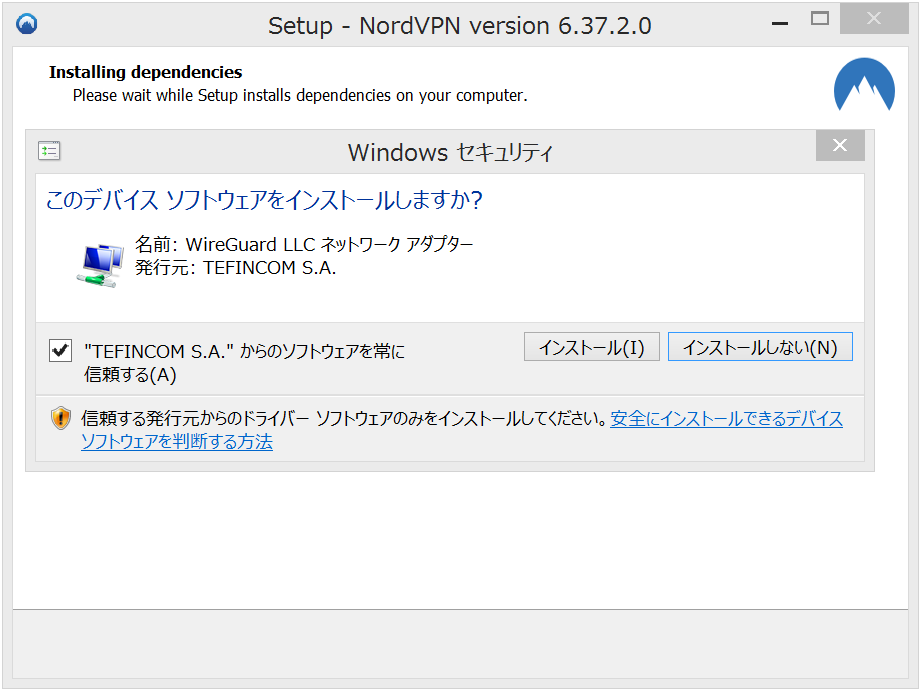
「Yes」→「Finish」でパソコンを再起動して完了です!
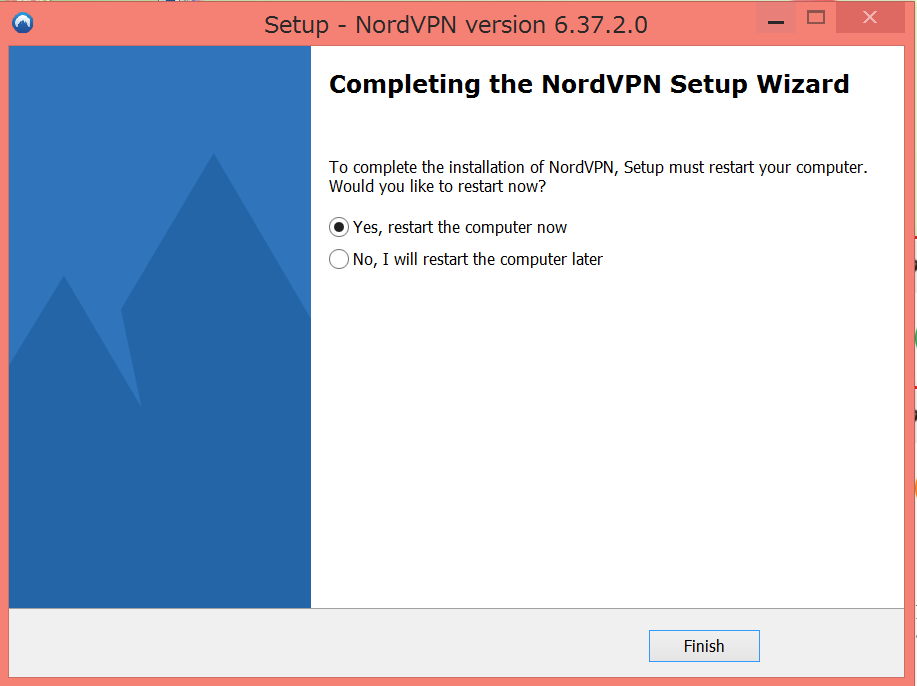
NordVPNの使い方
インストールが完了したら、早速VPNに接続しましょう!
接続方法はとっても簡単。手順通りに進めていただくと、今すぐ使えます^^
NordVPNの使い方【PC版】
デスクトップ、またはスタートメニューのNordVPNショートカットをダブルクリック。
「Log in」をクリックし、登録したアカウント情報を入力します。
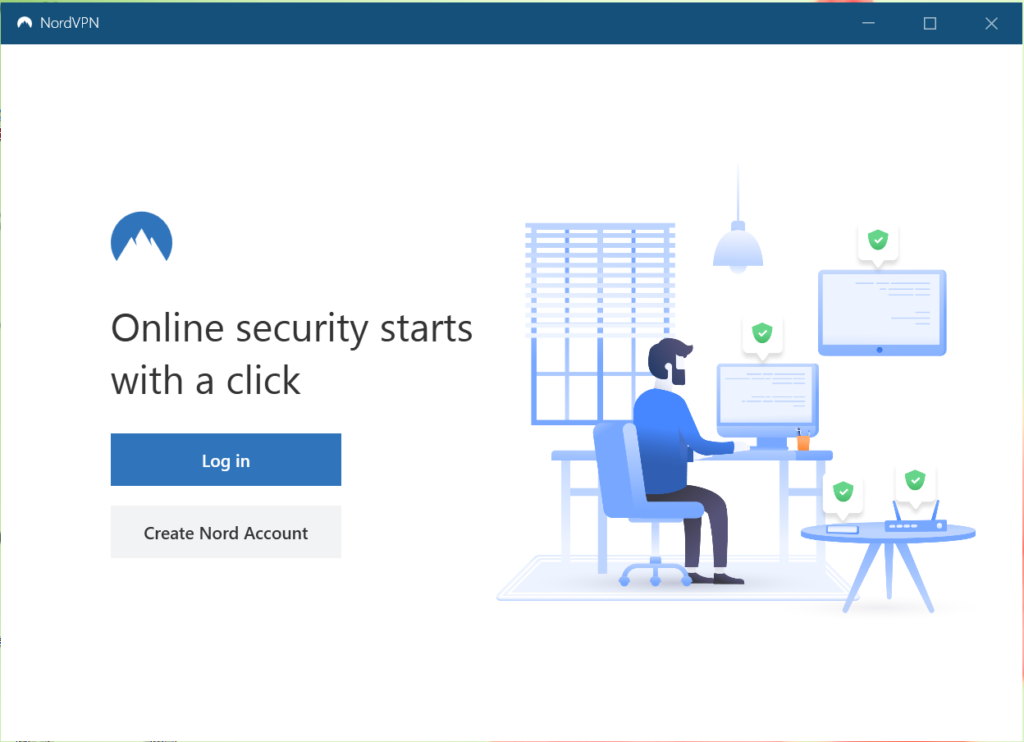
検索窓に利用したい国の名前を入力する。例えば海外にいて日本のサーバーに接続したければ、「Japan」と入力。
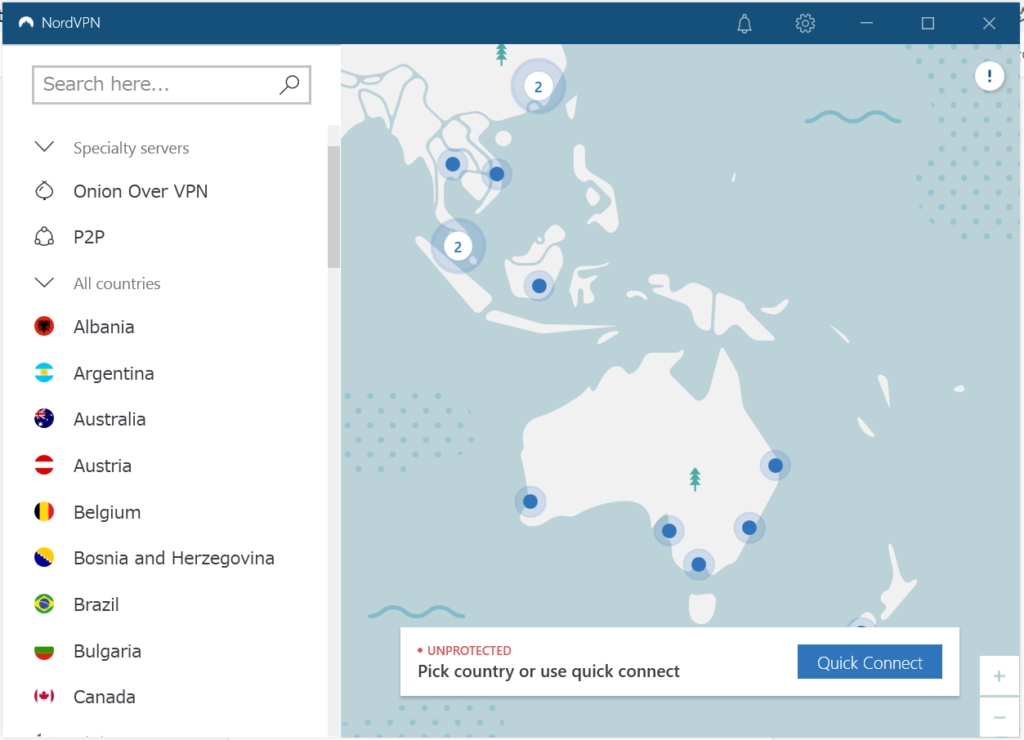
Countriesの下に出てきた「Japan」をクリック。
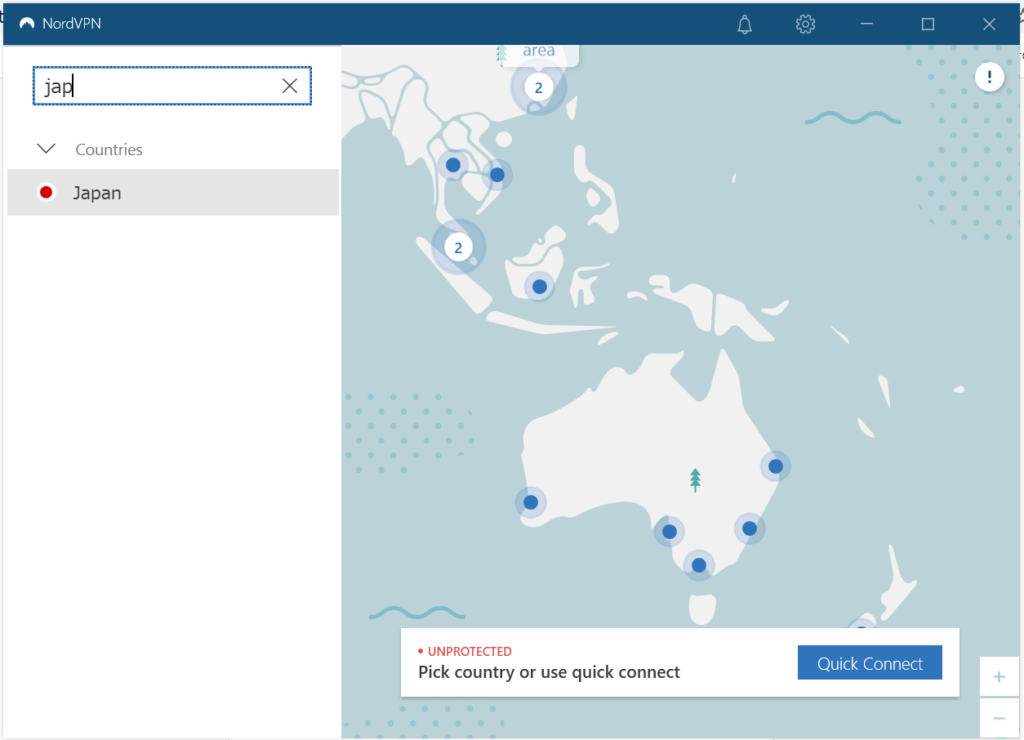
日本のサーバーを自動で探してくれます。
下のボックスの表示が「PROTECTED」に代わって、#から始まる番号が付けば接続完了です!
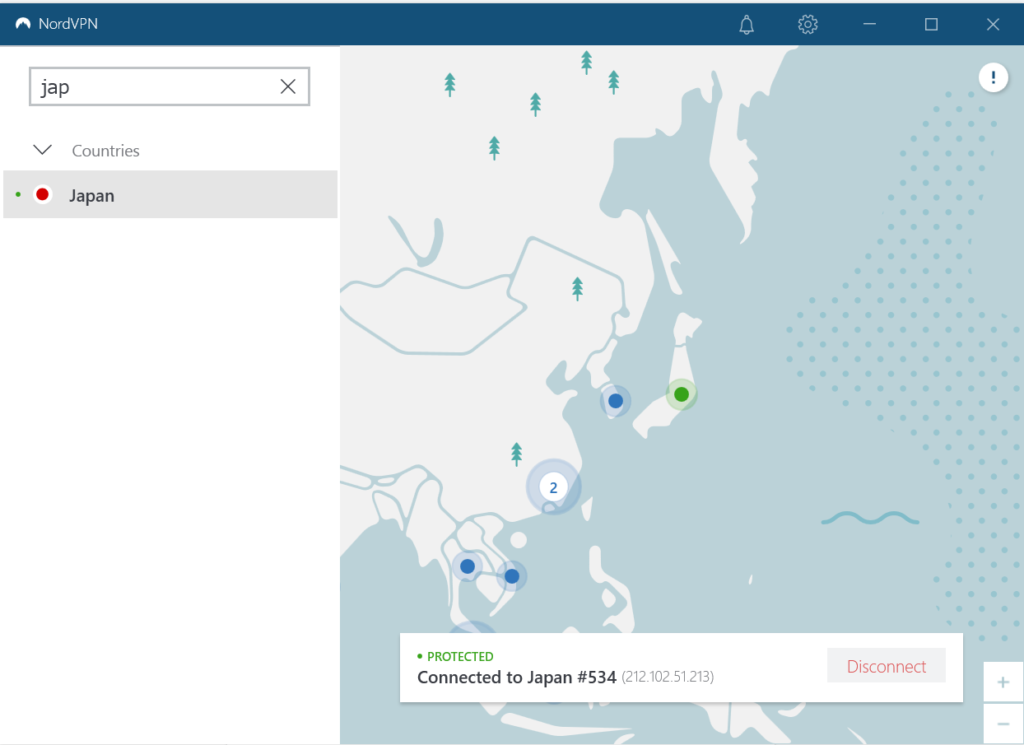

うまく接続しない場合は、一度Disconnectしてから再度接続してみてください!
NordVPNの使い方【スマホ版】
NordVPNのアプリを起動します。
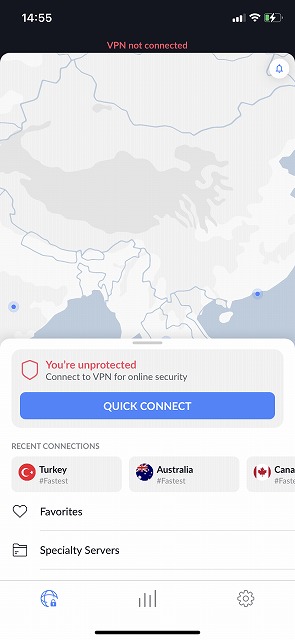
Specialty Serversのさらに下の方にある【虫眼鏡マーク(Search)】をタップし、検索窓に利用したい国の名前を入力する。
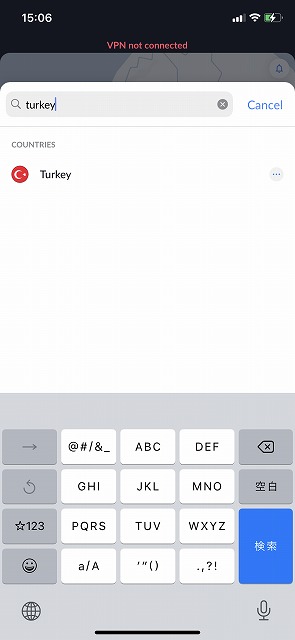
入力した国が出てきたら、国名をタップしてグリーンの表示になれば接続完了!
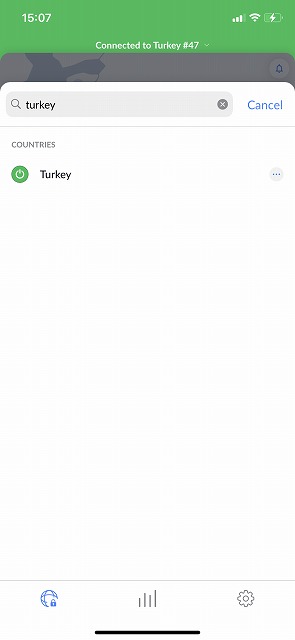
「登録で不明な点がある」「接続がうまく行かない」など困った場合には、サポートへの問い合わせを活用してみてください。
日本公式サイト【Nord VPN】
![]() の赤で囲った箇所からお問合せができます。
の赤で囲った箇所からお問合せができます。
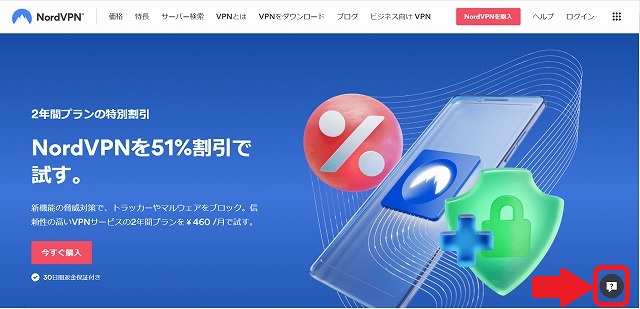
NordVPNの登録方法と使い方のまとめ
以上、NordVPNの登録方法や使い方を紹介しました!
本記事を参考に、早速VPNを活用していただけたらと思います^^♪



